綺麗画面で MoE を遊ぼう
Reshade の設定記事 から 1 年ほど経過したので、確認も兼ねて再投稿します。
MoE は、グラフィックが古いとか酷評されることも多いけど、 20190305 パッチで家 Age での LD が大幅に減少したとか、 20200122 の運営移管に伴いサーバが強化されたため、高品質に設定しても楽々遊べるようになっています。
設定を工夫すると、こんな画像も撮れます。

ReShade を有効にすると、若干ラグが増加します。
セレ茶コンバインするときは、無効にしておこうね。😂
MoE の環境設定
MoEのサーバ強化以後は、以下の設定で遊んでいます。 画面が狭いのは、2010 年代の Note PC なので仕方無いよね~ (新しい💻欲しい)
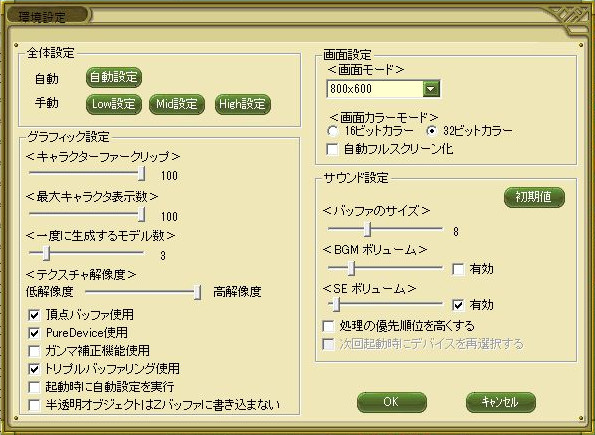
ゾーン移動は死亡復帰時に時間がかかる場合
ウィルス対策ソフトの除外設定をしておかないと、ゾーン移動時に時間がかかります。
みんなに置いてけぼりを食らわないように
Defender の除外設定 をしましょう。
注意事項
Danger
とっても危険です。すべて自己責任でお願いします。
MoE 自身のアンチエイリアシングは不要になるので、最初に切っておきます。
userdata\game.ini を開いて、UseFSAAを0に設定します。
UseFSAA=0
d3d8.dll の導入
MoE は DirectX 8 を使用しているらしいので、d3d8.dll をダウンロードして、MoE フォルダに置きます。
d3d8.dll は Direct3D 8 API 呼び出しを、同等の Direct3D 9 に変換することで
Direct3D 9 用に書かれたツールを利用できるようにします。
この時点で、MoE 自身のスクリーンショット機能は使えなくなります。
(後で、 ReShade のスクリーンショットで代替えします。)
ReShade_Setup_4.5.4 の導入
ReShade のページ下部にある Download から ReShade_Setup_4.2.4.exe を入手し MoE フォルダに置きます。
(設定が終わったらファイルは不要かもしれません。)
DirectX End-User Runtime のインストール
ReShade Setup 実行中に DirectX End-User Runtime を入れてくれと指示が出たらおとなしく導入してください。
日本語のダウンロードサイト は、こちらです。
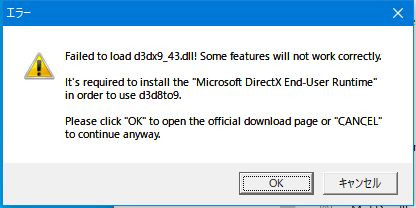
ReShade_Setup_4.2.1.exe を実行すると、Vulkan globally を有効にするか選択できるになりましたが、MoE は Vulken では無いので、無効のままゲームの実行ファイル名選択を行います。
MasterOfEpic.exe を選択してください。
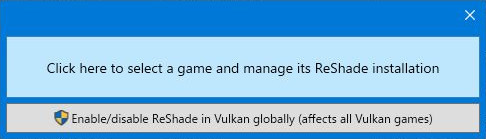
通常は Direct3D API を自動判別するようですが、MoE では判別できませんので、Direct3D 9 を手動選択して先に進みます。
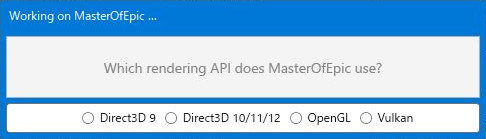
上書きして問題なかったら Update を選択。
d3d9.dll などをダウンロードして設置してくれます。
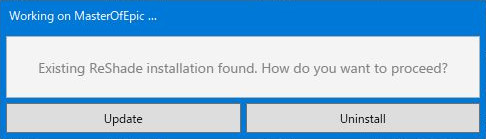
Shader コレクションを尋ねられますので、ここではとりあえず、
すべてインストールしておきましょう。
自分に必要な Shader コレクションがわかるようになったら、もう一度
ReShade_Setup_4.2.4.exe を実行し、ここで必要なものだけに絞るとよいです。
(選択しなかったコレクションは削除され、すこしだけ起動が早くなります。)
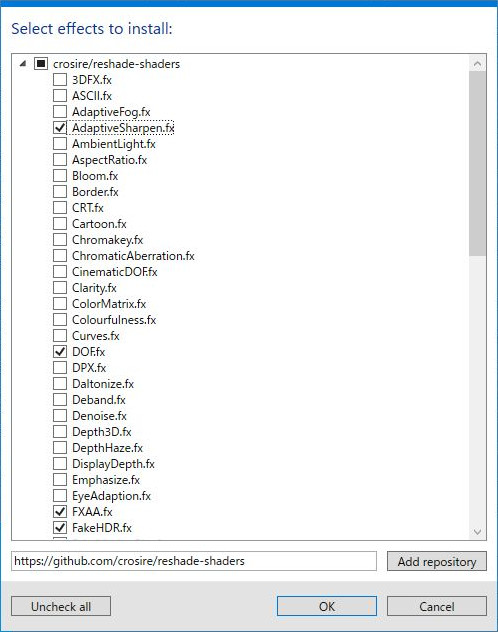
インストールが完了したら、Edit ReShade settings を選んで ReShade の設定に移ります。
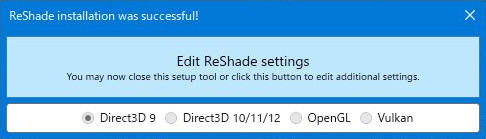
スクリーンショットの保存先を .\screenshot に設定します。
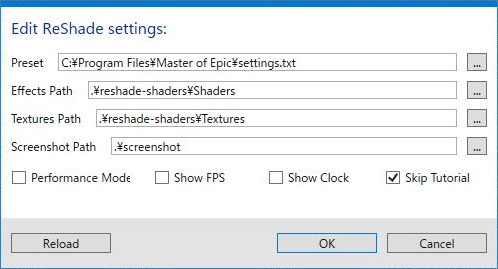
設定の画面に戻りますので、終了させます。(自動的には閉じないみたい...)
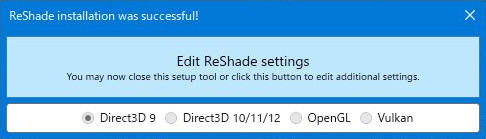
[Home] キーの変更
ReShade の設定キーは、デフォルトで [Home] に設定されています。
(3.x 以前では Shift+F2 でしたが、4.x より変更された模様。)
ノート PC では [Home] キーが無い場合がありますので、まずはキー割り当てを変更する必要があります。
マニュアルに記載が無いので、最初にこの方法に辿り着くのは困難ですが、
ReShader.ini ファイルを直接弄ってキーを変更できます。
[INPUT] という項目を作ってキー配列を登録するだけ。
[GENERAL]
PresetFiles=.\settings.txt
TextureSearchPaths=.\reshade-shaders\Textures
EffectSearchPaths=.\reshade-shaders\Shaders
ScreenshotPath=.\screenshot
(中略...)
[INPUT]
; VK_PAUSE (0x13) # Pauseでメニュー表示
KeyMenu=19,0,0,0
; VK_INSERT (0x2D) # InsertでエフェクトのON/OFF
KeyEffects=45,0,0,0
; VK_DELETE (0x2E) # Deleteで設定再読み込み
KeyReload=46,0,0,0
; VK_SNAPSHOT (2C) # PrtScrnでスクリーンショット保存
KeyScreenshot=44,0,0,0
ReShade の設定画面を触ってみる
ReShade 導入に成功すると、このように MoE 起動時に文字が入ります。
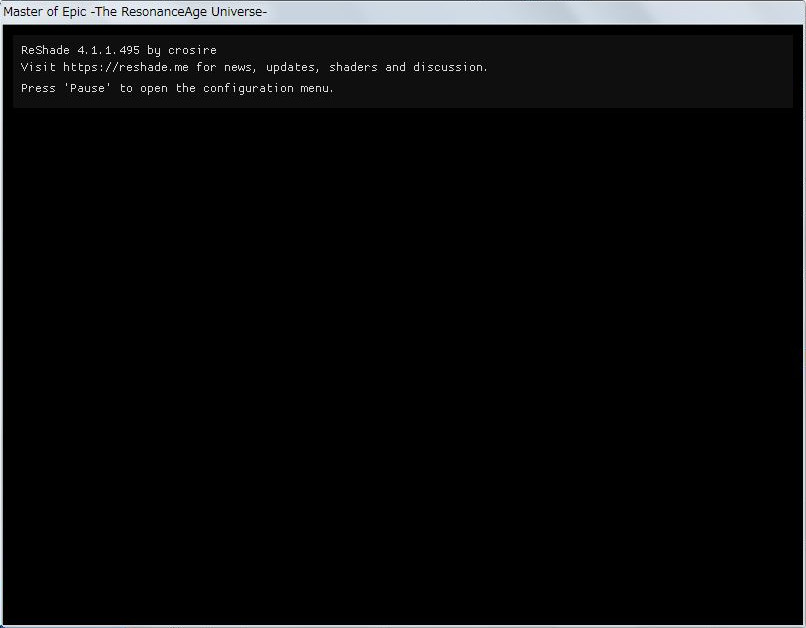
早速、[Home] または [Pause] を押して設定画面に入ってみましょう。
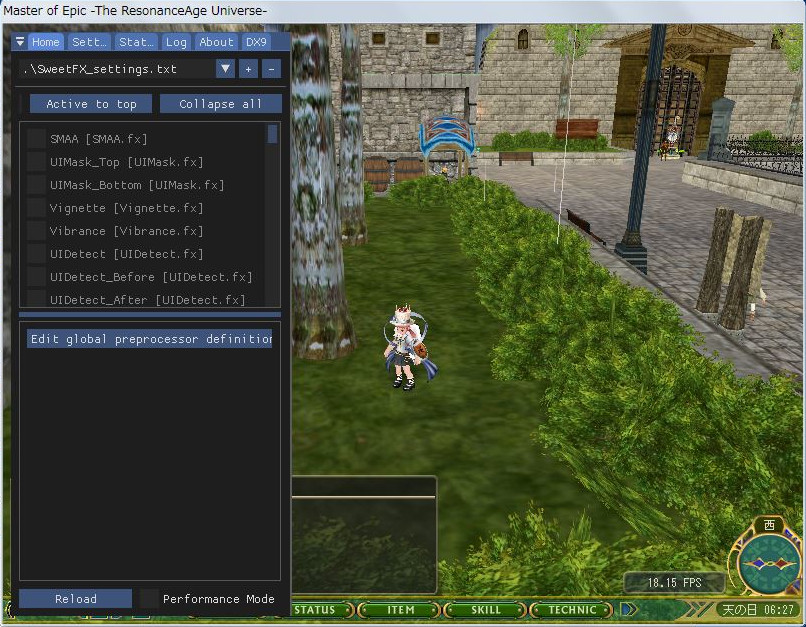
フィルターの設定をいじって、綺麗にします。
お勧めのフィルタ
フィルタを全く導入していない初期画面は、これです。

まずは、拡大したときのジャギジャギを消すために、アンチエイリアシング系のフィルタを入れます。
FXAA を有効にすると、こんな感じ、

SMAA を有効にすると、こんな感じになります。

FXAA と SMAA のどちらか一方好きなほうを選べばいいんじゃないでしょうか。
とりあえず SMAA を選択して、次に進みます。
FakeHDR, Tint は、色補正系です。 SMAA+FakeHDR では、こんな感じになります。

SMAA+Tint では、こんな色合いです。

輪郭をハッキリさせたい場合は AdaptiveSharpen を使います。 SMAA+AdaptiveSharpen でこんな感じになりますが、ちょっとデフォルトはきつくかかりすぎるようです。

動きのある画像を撮りたいときは、MotionBlur が面白いです。 SMAA+Tint+MotionBlur は、こんな感じに仕上がります。

DOF(depth of field;被写界深度)系のフィルタを使った例が、ページの最初で紹介した画像です。
SMAA+Tint+RingDOF を使って SS を撮りました。
CPU 負荷が思いっきり高いので、やたらと使えないのですが...
スクリーンショットの取り方
MoE によるスクリーンショット機能は使えないので、
ReShade でスクリーンショットを撮ります。
キーは、[PrtScrn] に設定しましたよね。
マイペを使えるようにする
html5 化されましたので、バイナリ編集不要で、マイペはそのまま使えます。