MoE に ReShade を導入してみる
MoE の家 Age での LD 防止と画質向上に役立つと言われている ReShade の導入に挑戦してみました。
Danger
とっても危険です。すべて自己責任でお願いします。
20190305 パッチ情報
20190305 のパッチで、家 Age での LD が大幅に減少したという報告が入っています。 もう ReShade は要らないかも?
MoE のバックアップを取っておく
何度も試行錯誤を繰り返すことになるので、最低限Master of Epic フォルダ直下のファイルは必ずバックアップしておきます。
たぶん、dataやuserdataフォルダまではバックアップしなくても大丈夫です。
cd "Master of Epic"
mkdir Backup
copy *.* Backup
一部の環境で不具合が発生するらしいので、MoE 自身のアンチエイリアシングは最初に切っておきます。
userdata\game.ini を開いて、UseFSAAを0に設定します。
UseFSAA=0

アンチエイリアシングを切った状態ですが、導入前はこんな感じです。
d3d8.dll の導入
MoE は DirectX 8 を使用しているので、d3d8.dll をダウンロードして、MoE フォルダに置きます。
d3d8.dll は Direct3D 8 API 呼び出しを、同等の Direct3D 9 に変換することで Direct3D 9 用に書かれたツールを利用できるようにします。
この段階で画面上は問題無いのですが、

保存した画像はぐちゃぐちゃです。
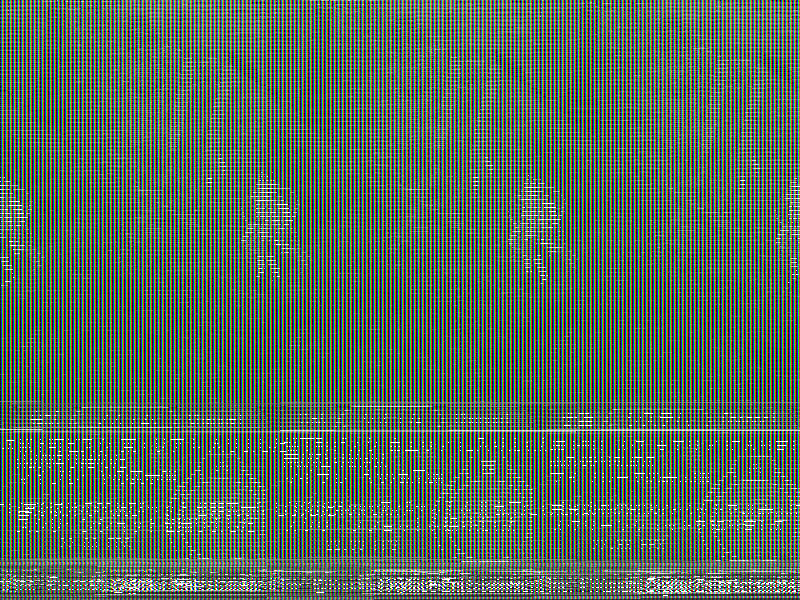
d3d8.dll といえば ENBSeries の DX8 to DX9 Converter v0.0036 にも含まれていますが古いままですし、画面が汚い気がします。
比較のためのスクリーンショットはこちらです。
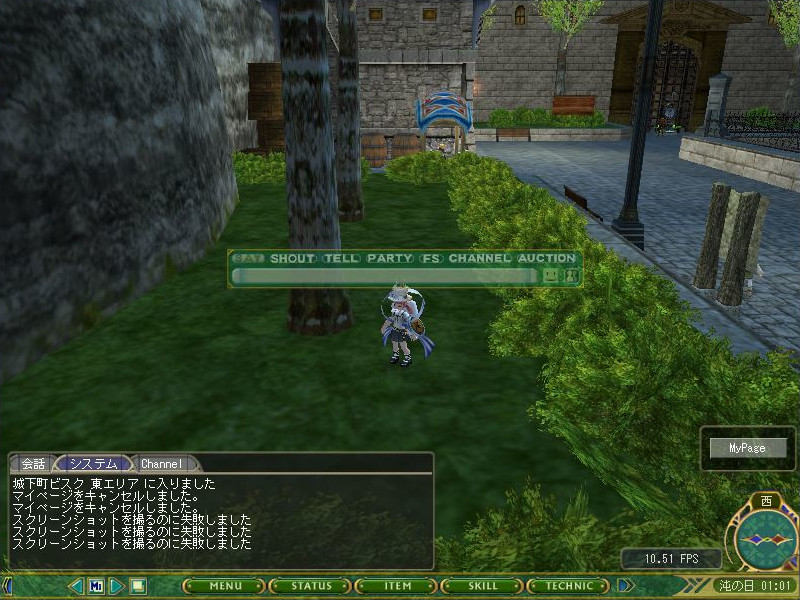
ReShade_Setup_4.2.1 の導入
更新情報
問題無かったので、ReShade-4.1.1 から ReShade-4.2.1 に更新。 ただし、画像は 4.1.1 のままだったりします。
ReShade のページ下部にある Download から ReShade_Setup_4.2.1.exe を入手し MoE フォルダに置きます。
(設定が終わったらファイルは不要かもしれません。)
ReShade_Setup_4.2.1.exe を実行すると、まずゲームの実行ファイル名を聞いてきますので MasterOfEpic.exe を選択します。
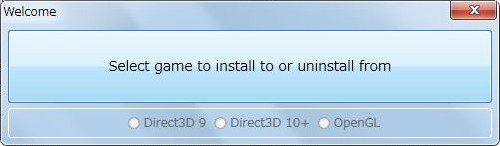
通常は Direct3D API を自動判別するようですが、MoE では判別できませんので、Direct3D 9 を手動選択して先に進みます。
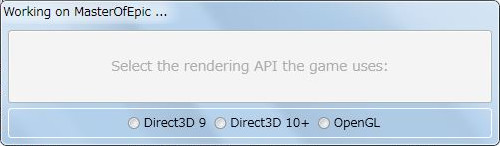
上書きして問題なかったら YES。
d3d9.dll などをダウンロードして設置してくれます。
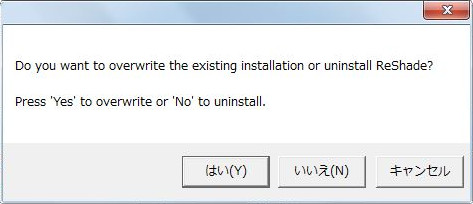
Shader コレクションのダウンロードを尋ねられますので、ここではとりあえず
Yes を選択して、すべてインストールしておきましょう。
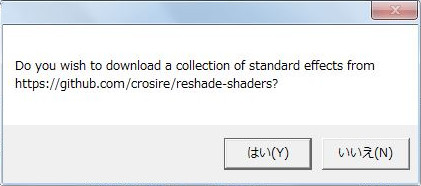
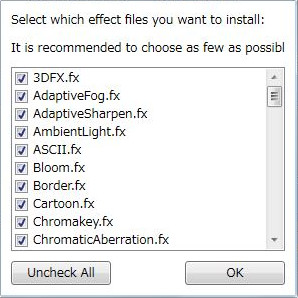
インストールが完了したら、Edit ReShade settings を選んで ReShade の設定に移ります。
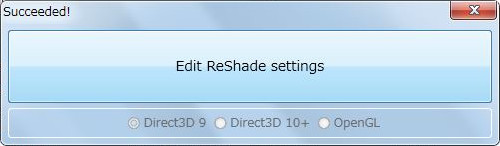
通常はゲーム実況者などが使っているお勧めのプリセットとかを使うらしいですが
MoE にそんなものは無いので、
中身が空の settings.txt を作成して、プリセットに settings.txt を、
スクリーンショットの保存先を .\screenshot に設定します。
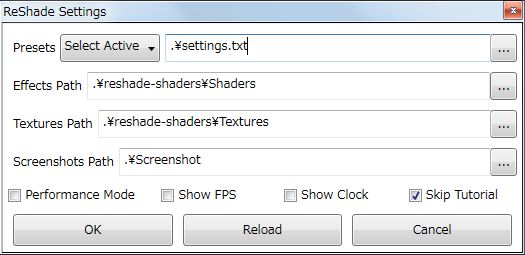
設定の画面に戻りますので、終了させます。(自動的には閉じないみたい...)
[Home] キーの変更
ReShade の設定キーは、デフォルトで [Home] に設定されています。
(3.x 以前では Shift+F2 でしたが、4.x より変更された模様。)
ノート PC では [Home] キーが無い場合がありますので、まずはキー割り当てを変更する必要があります。
マニュアルに記載が無いので、最初にこの方法に辿り着くのは困難ですが、
ReShader.ini ファイルを直接弄ってキーを変更できます。
[INPUT] という項目を作ってキー配列を登録するだけ。
[GENERAL]
PresetFiles=.\settings.txt
TextureSearchPaths=.\reshade-shaders\Textures
EffectSearchPaths=.\reshade-shaders\Shaders
ScreenshotPath=.\screenshot
(中略...)
[INPUT]
; VK_PAUSE (0x13) # Pauseでメニュー表示
KeyMenu=19,0,0,0
; VK_INSERT (0x2D) # InsertでエフェクトのON/OFF
KeyEffects=45,0,0,0
; VK_DELETE (0x2E) # Deleteで設定再読み込み
KeyReload=46,0,0,0
; VK_SNAPSHOT (2C) # PrtScrnでスクリーンショット保存
KeyScreenshot=44,0,0,0
ReShade の設定画面を触ってみる
ReShade 導入に成功すると、このように MoE 起動時に文字が入ります。
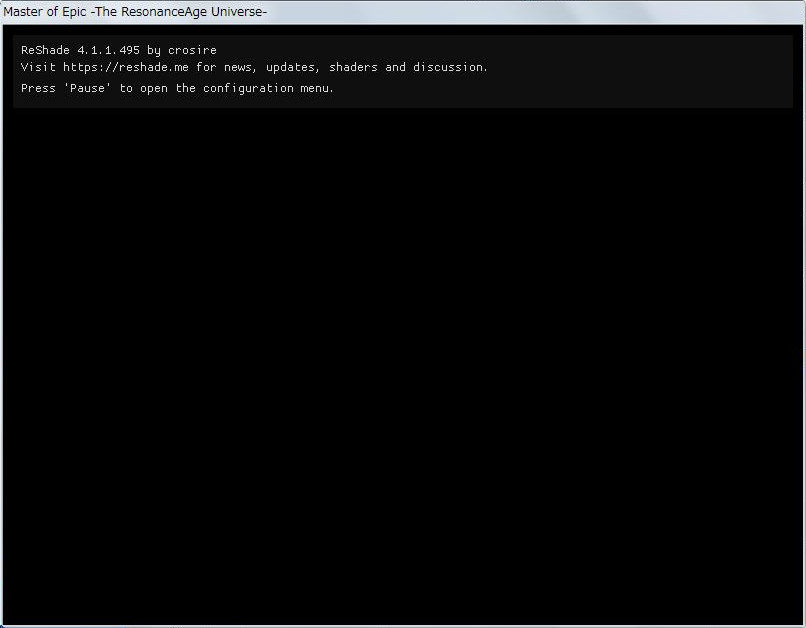
早速、[Home] または [Pause] を押して設定画面に入ってみましょう。
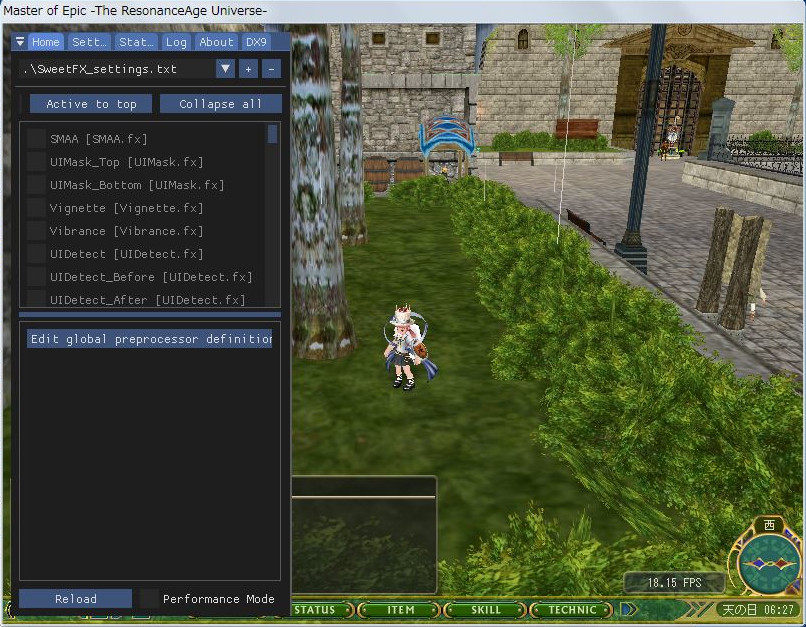
フィルターの設定をいじって、綺麗にしましょう。
設定見本とかあると便利なのですが...
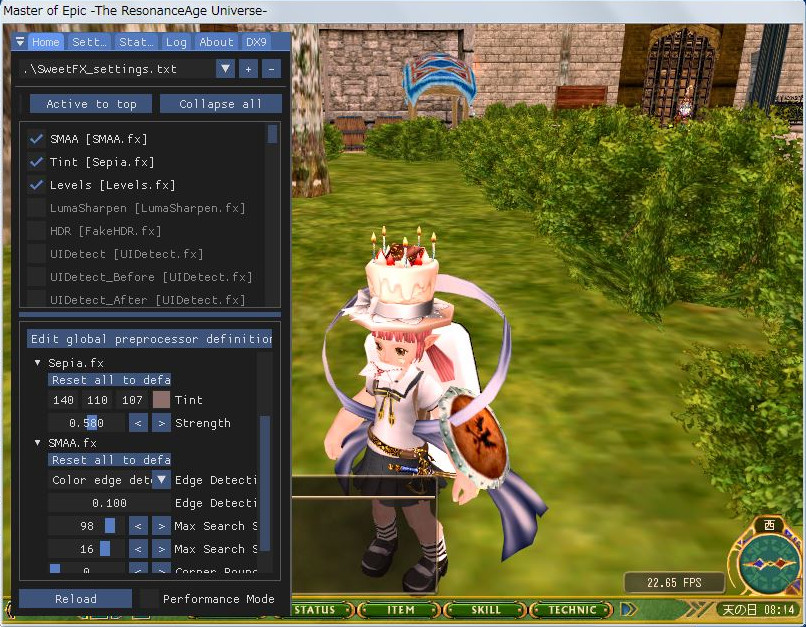
MoE 機能によるスクリーンショットは撮れてもぐちゃぐちゃのままですので、
ReShade でスクリーンショットを撮るようにします。
キーは、[PrtScrn] に設定していますよね。
マイペを使えるようにする
マイページが使えないとゲームにならないので、最後に d3d9.dll の改造を行います。
定番のバイナリエディタ Strings をダウンロードして、d3d9.dll を開き、
文字列: D3D11CreateDevice を D3D10CreateDevice に書き換えます。
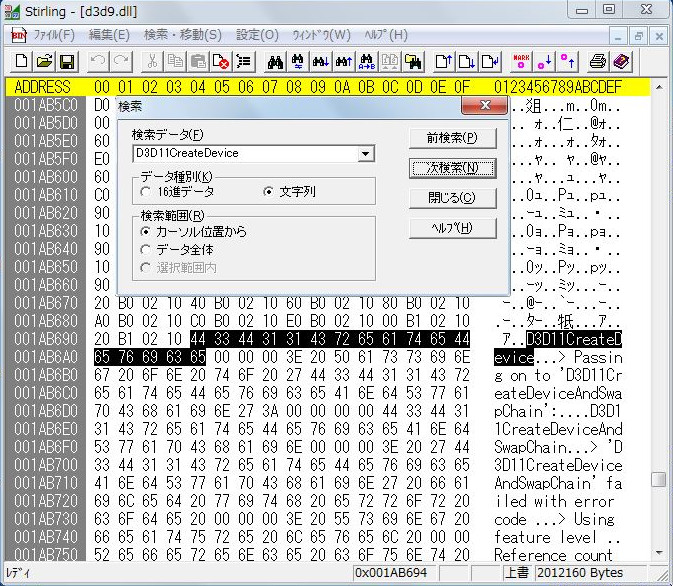
取得してきた d3d9.dll のバージョンにも依るのでしょうが、都合 6 箇所を書き換えました。
(おまけ) SharpKeys による [Home] キー変更方法
SharpKeys は、Windows のキー配置レジストリを書き換えるだけのツールなので、 インストール版ではなく zip 版を落として解凍/実行すれば充分です。
Windows の任意のキー割り当てを変更することができます。
私はいつも、Caps Lock と Ctrl の位置を入れ替えているので、
こんな感じでぇす😃。
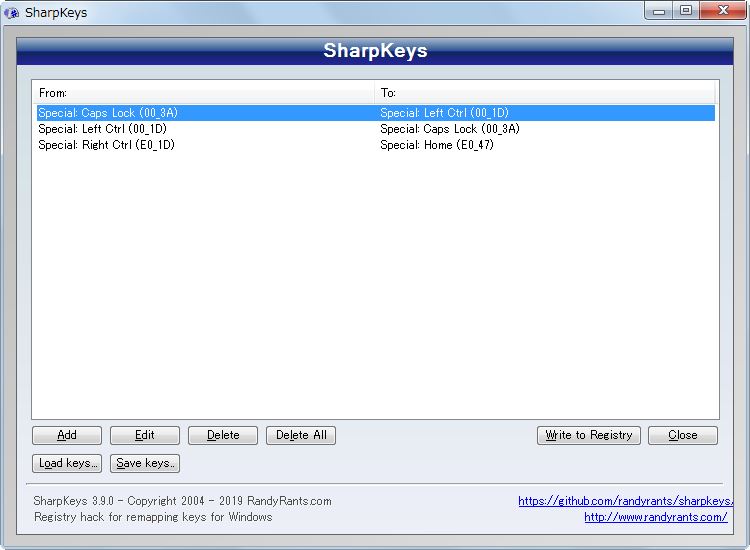
Windows 再起動で設定が反映されます。
ふぇぇ
途中の SS 撮ったり、設定長くて大変だよぉ~。
家 Age での LD 対策になるのかは謎。
だいたい私は LD 回数少ないほうだし、東銀がホームだし。
ゲームが軽くなるとか、FPS 向上も体感できませんでした。
ただし、画質を好みにいじれるのは嬉しいです。
